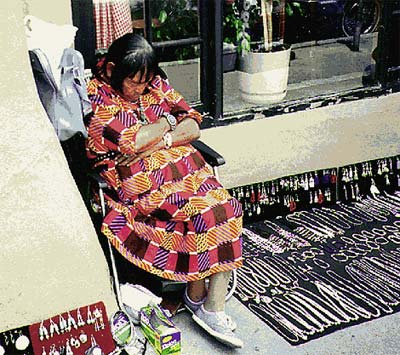
Une touche artistique
Lorsque vous appliquez des filtres à une photographie dans Adobe® Photoshop®, il est parfois difficile d'obtenir exactement l'effet recherché. Que diriez-vous d'un pinceau réglable de plusieurs manières différentes et permettant d'appliquer des filets stylisés comme sur une vraie toile ? Si vous savez déjà utiliser l'outil Forme d'historique de Photoshop, c'est le moment de faire connaissance avec son cousin l'outil Forme artistique. Dans cette initiation, nous allons vous montrer comment vous servir de ce pinceau dynamique pour obtenir des effets artistiques sans avoir à définir des couleurs ou appliquer un à un les traits de pinceau.
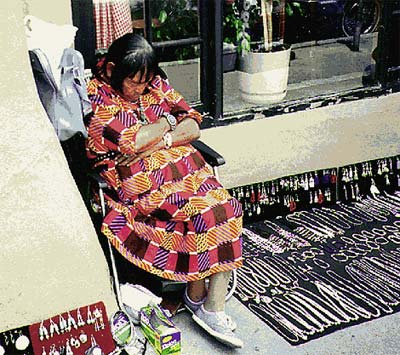
Figure A : Voici une belle photographie. Transformons-la pour
lui donner l'aspect d'une peinture.
Ouvrez un fichier Photoshop couleur RVB.
Les effets du pinceau Forme artistique se voient mieux sur les images contenant
de nombreuses couleurs différentes. C'est pourquoi nous vous demandons
d'ouvrir un fichier RVB tel que celui présenté dans la Figure
A. Sélectionnez ensuite Fenêtre > Afficher historique pour faire
apparaître la palette Historique. Par défaut, cette palette s'ouvre
avec une vignette montrant l'état original de l'image, appelé
État d'ouverture. Notez bien que lorsque vous refermez et enregistrez
un fichier, Photoshop supprime tous les états et vignettes de la palette
Historique.
Dans la boîte à outils, sélectionnez le pinceau Forme artistique puis appuyez sur la touche Entrée pour afficher la palette Options de forme artistique, comme le montre la Figure B. L'état actuel (et inchangé) de la photographie, c'est-à-dire l'état d'ouverture de la palette Historique, va vous servir de base pour l'application du pinceau Forme artistique.
Remplissez l'image de blanc.
Pour commencer, créez une toile sur laquelle vous allez dessiner en remplissant
l'image de blanc uni. À ce stade, vous ne voyez qu'une surface blanche,
mais ne vous inquiétez pas car les informations nécessaires pour
créer votre image sont toujours là, dans l'état d'ouverture
de la palette Historique.
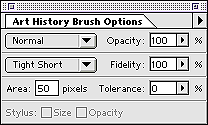
Figure B : La palette des options de Forme artistique propose divers styles
de filets, dégradés, opacités, fidélité couleur,
etc.
Déterminez la source dans la palette Historique et commencez à
appliquer le pinceau.
Avant de commencer à peindre, déterminez la source du pinceau
Forme artistique en cliquant dans la colonne gauche de l'état d'ouverture,
comme illustré par la Figure C. Pour l'instant, conservez les options
de pinceau par défaut et choisissez un petit pinceau dans la palette
Pinceaux. Faites glisser le pinceau Forme artistique sur la surface blanche
et vous voyez immédiatement apparaître des formes. Si vous utilisiez
le pinceau Forme historique, vous obtiendriez des pixels provenant de l'état
d'ouverture du fichier. Le pinceau Forme artistique utilise les mêmes
pixels, mais en les appliquant de manière stylisée, comme vous
pouvez le voir dans la Figure D.
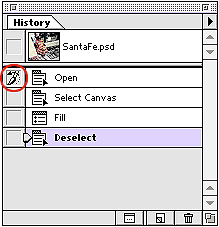
Figure C : Lorsque vous utilisez l'état d'ouverture comme source du pinceau Forme artistique, le pinceau applique des filets avec des pixels inchangés depuis l'ouverture du fichier.
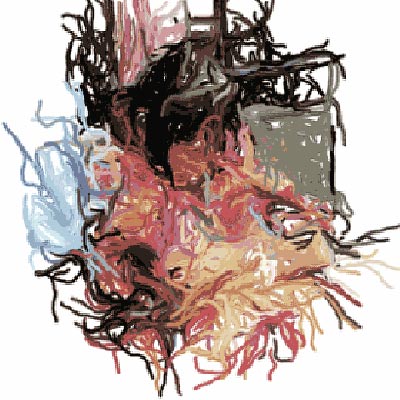
Figure D : Au lieu de garder l'aspect d'une photographie, l'image prend celui d'une peinture, grâce aux filets appliqués à l'aide de l'outil Forme artistique.
Finissez de remplir l'image.
Notez que votre image a pris l'aspect d'une peinture, et si vous observez sur
les bords, entre les zones peintes et les zones blanches, vous distinguerez
la forme exacte des filets que vous avez utilisés. Continuez d'appliquer
le pinceau jusqu'à ce que l'image soit entièrement remplie, comme
illustré sur la Figure E. Vous pouvez également essayer différentes
tailles de pinceaux, ou divers styles parmi ceux proposés dans les options
de Forme artistique, comme le montre la Figure G.
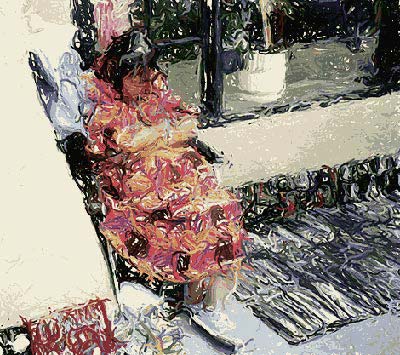
Figure E : L'application du pinceau Forme artistique change l'aspect de la
photographie originale.
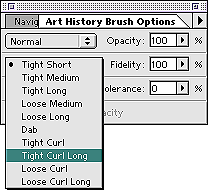
Figure F : Le menu des styles, dans la palette des options de forme artistique,
vous permet de choisir la forme du pinceau.
Quelles que soient les options choisies, la palette Historique vous donne toute
latitude pour expérimenter à votre guise. Pour revenir à
n'importe quel niveau de transformation du fichier, il suffit de cliquer sur
les vignettes de la palette Historique. Plus performante qu'une commande Annuler
qui annule une seule opération à la fois, la palette Historique
vous permet de revenir instantanément à n'importe quel niveau
dans l'historique de l'image - dans la mesure où votre mémoire
RAM est suffisante pour conserver une longue liste d'opérations. Avec
le pinceau Forme artistique, il est ensuite très facile de choisir l'état
utilisé comme source et d'appliquer ces pixels « du passé
» à l'aide de traits divers.
Utilisez un filtre pour obtenir un effet différent.
On peut également aisément combiner un filtre avec les filets
du pinceau Forme artistique. La Figure G montre le résultat obtenu en
commençant avec une copie neuve de l'image, en appliquant le filtre Paint
Daubs, puis en peignant directement sur l'image en utilisant l'état d'ouverture
comme source du pinceau Forme artistique. De cette manière, le pinceau
Forme historique fonctionne avec les filtres de Photoshop pour générer
divers effets artistiques. Encore mieux, le pinceau Forme artistique vous permet
aussi de superposer différents filets de pinceaux, différents
modes de dégradés et différents modes d'opacité.
Il vous permet d'appliquer les filets uniquement où vous le souhaitez.
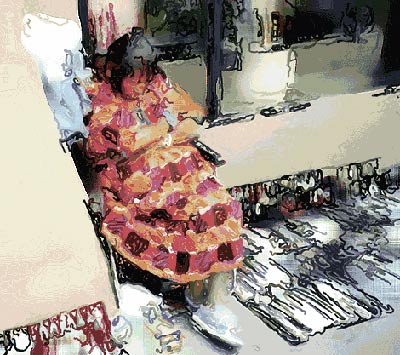
Figure G : En combinant le pinceau Forme artistique et des effets de filtre,
vous obtenez des résultats originaux.
